Cara Burning Video Ke Cd Dan Dvd Semoga Dapat Diputar Di Dvd Player
Tidak menyerupai burning file ke dalam CD atau DVD biasa, burning video ke CD/DVD semoga sanggup diputar di DVD Player ini hanya sanggup Anda lakukan dengan pemberian software tertentu.
Kebalikan dari burning yakni ripping. Ripping secara sederhana sanggup diartikan menyalin video yang ada di CD/DVD ke penyimpanan laptop. Jika Anda tertarik, Anda sanggup baca cara ripping video DVD ke laptop ini.
Salah satu software yang sudah populer untuk burning CD/DVD yakni Nero.
Namun Nero ini yakni software berbayar yang tidak sanggup Anda dapatkan dengan mudah. Kalaupun Anda sudah sanggup mendapatkannya, Anda akan dihadapkan pada proses penginstalannya yang tidak gampang pula. Banyak yang mengeluhkan akan hal ini.
Untuk itu saya telah menyiapkan dua buah software alternatif pengganti Nero yang sanggup Anda gunakan pada proses burning video ini.
Kedua software burning CD dan DVD ini berjulukan Ultra DVD Creator dan DVD Styler.
Keduanya yakni software yang benar-benar open source (gratis). Ya walaupun fitur yang ditawarkan tidak selengkap pada Nero, namun setidaknya sanggup menjadi solusi untuk Anda gunakan.
Ultra DVD Creator sanggup Anda gunakan untuk burning video ke dalam kaset CD. Sedangkan DVD Styler hanya sanggup Anda gunakan untuk burning video ke kaset DVD saja.
Saya sendiri telah mencoba kedua software tersebut dan nyatanya memang benar-benar sukses untuk burning video semoga sanggup diputar di DVD Player.
Bagaimana cara saya melakukannya? Saya akan bagi pembahasannya ke dalam tiga potongan berikut ini.
Cara Burning Video ke CD Menggunakan Ultra DVD Creator
Ceritanya saya diminta oleh teman saya untuk burning video untuk diputar di DVD player yang ditugaskan oleh dosennya. Saya bilang padanya semoga membeli kaset DVD-RW yang selain memiliki kapasitas yang besar, juga sanggup dipakai beberapa kali.
Akan tetapi yang beliau beli malah CD-R yang kapasitasnya hanya 400 MB. Terpaksa saya menerimanya sebab saya pikir dengan memakai Nero semua sanggup diatasi.
Singkat kisah akibatnya saya mendapatkan software Nero sehabis bersusah-susah mencarinya. Namun masalahnya tidak hingga disitu, ketika hendak menginstall Nero sangatlah sulit. Dan ini sangatlah menjengkelkan, mungkin diantara pembaca juga ada yang pernah mengalaminya.
Akhirnya dengan terpaksa saya searching di google cara burning video ke CD.
Dari semua blog yang saya temui, rata-rata mereka memakai software Nero dalam tutorialnya. Hampir tidak ada yang membahas dengan memakai software lain.
Saya pun mulai memutar otak hingga akibatnya saya menemukan software lain yang sanggup burning video ke CD semoga sanggup diputar pada CD Player juga.
Ya, tentunya software Ultra DVD Creator inilah yang saya maksud.
Baiklah sudah ceritanya, kini beginilah cara burning video ke CD.
Oh ya hampir lupa, dikarenakan kapasitas CD hanya sanggup menampung sekitar 400-700 MB, pastikan terlebih dahulu video yang akan Anda burn tidak melebihi kapasitas CD tersebut.
Jika ternyata melebihi, Anda harus melaksanakan kompres pada video tersebut. Silahkan Anda baca cara kompres ukuran video ini untuk membantu Anda.
Oke lanjut ke tutorial.
Pertama, tentunya Anda harus mengunduh dan memasang Ultra DVD Creator di laptop Anda. Sudah saya sediakan link yang sanggup Anda kunjungi di bawah ini.
Download | Ultra DVD Creator (Gratis)
Buka Ultra DVD Creator. Disana akan terdapat tiga buah menu, Video Disc Creator, Video Disc Burner, dan Mpeg File Converter. Pilih Video Disc Creator.
Anda akan dihadapkan pada pemilihan Disc Type. Pilih VCD disc untuk burning video ke CD.
Klik Add Files dan cari lokasi dimana Anda meletakkan video. Anda sanggup menambahkan lebih dari satu file video yang diinginkan. Pilih semua video Anda dan klik Open.
Tunggu proses Analyzing file selesai hingga video Anda telah muncul pada jendela kerja Ultra Video Creator.
Pada CD Recorder, pilihlah drive DVD Room laptop Anda. Dan pada Disc Label isikan sesuatu terserah yang Anda inginkan.
Klik sajian Settings dan sesuaikan pengaturannya menyerupai gambar di bawah ini, kemudian klik Save.
Langkah terakhir masukkan kaset CD dan klik Make untuk memulai burning video Anda. Tunggu hingga prosesnya selesai.
Setelah proses burning selesai, silahkan Anda coba putar video Anda pada DVD Player. Semoga berhasil.
Cara Burning Video ke DVD Menggunakan DVD Styler
Tak kalah dengan software Nero, DVD Styler ini memperlihatkan Anda fitur yang cukup lengkap untuk sekelas software open source (gratisan).
Salah satu fitur DVD Styler yang sangat jarang ditemui pada software burning DVD gratis yang lain yakni Anda sanggup menciptakan sajian interaktif dengan gaya dan tampilan yang sanggup Anda atur sendiri.
Sehingga sangat sempurna saya katakan jikalau Anda memakai DVD Styler sebagai pengganti Nero dalam melaksanakan burning video ke DVD semoga terbaca di DVD Player.
Baiklah pribadi saja ke tutorial.
Pertama, tentunya Anda harus mengunduh dan memasang software DVD Styler. Anda sanggup mengunduhnya gratis melalui link di bawah ini.
Download | DVD Styler (Gratis)
Pada ketika pertama kali dijalankan akan muncul jendela Welcome untuk menciptakan projek baru. Silahkan sesuaikan menyerupai gambar di bawah ini kemudian klik OK.
Keterangan gambar:
- Pada Disc label isikan nama projek Anda sesuai keinginan.
- Pada Disc capacity, silahkan Anda pilih jenis kaset apa yang Anda gunakan. Cara gampang untuk mengetahuinya, lihat ukuran kapasitas yang tertera pada kaset DVD.
- Video Format pilih PAL 720x576, Aspect Ratio pilih 16:9, dan Audio Format pilih AC3 49 kHz.
Selanjutnya silahkan Anda pilih template sajian DVD yang telah disediakan DVD Styler. Isi Caption sesuai dengan nama Disc label pada tahap sebelumnya.
Masukkan video Anda ke jendela kerja. Bisa dengan dua cara, klik ikon Add Files dan cari lokasi video berada, dan sanggup juga dengan menyeret video pribadi ke DVD Styler. Anda sanggup menambahkan lebih dari satu video.
Oh ya, jikalau Anda tidak sanggup menemukan video atau file apapun dikarenakan terhapus atau hilang entah kemana, silahkan Anda baca artikel saya sebelumnya cara mengembalikan file yang terhapus ini. Oke, lanjut.
Setelah video Anda sukses terekspor, maka otomatis video tersebut masuk pada Menu 2. Anda sanggup menghapus maupun menambahkan sesuatu. Silahkan kreasikan sendiri gaya dan tampilan yang Anda inginkan.
Jika Anda ingin menambahkan Teks, caranya klik kanan dan pada dropdown Add pilih Text, selanjutnya ketik teks yang akan Anda buat.
Untuk mengubah background, Anda sanggup coba dengan klik kanan dan pilih Properties. Pada sajian Background, cari lokasi dimana Anda menyimpan gambar yang hendak dijadikan background.
Sekali lagi silahkan Anda kreasikan sendiri tampilan yang Anda inginkan.
Untuk mulai burning video ke DVD autoplay yang telah Anda buat, masukkan kaset DVD kosong kemudian klik ikon Burn. Pastikan pilihan Device Anda telah sesuai dengan alamat DVD Room dan klik Start.
Tunggu proses burning selesai.
Dan terakhir sehabis proses burning selesai, silahkan Anda coba putar video Anda pada DVD Player. Semoga berhasil.
Cara Burning CD/DVD Tanpa Menggunakan Software
Bagian terakhir yang akan saya jelaskan yakni cara burning CD atau DVD semua jenis file tanpa memakai software apapun.
Ya walaupun pembahasan burning video telah selesai, namun pembahasan ini masih tetap ada hubungannya dengan burning CD atau DVD.
Pernahkah Anda mendapat kiprah dari guru atau dosen yang harus dikumpulkan di dalam sebuah CD? Nah inilah yang saya maksud. Saya akan memberitahu Anda bagaimana cara burning CD/DVD yang ditugaskan kepada Anda tersebut.
Pertama, masukkan CD/DVD kosong ke DVD drive laptop Anda.
Pilih file yang akan dimasukkan ke CD/DVD, klik kanan dan pilih Send to > DVD RW Drive (F:).
Akan tampil jendela Burn a Disc. Isikan Disc title sesuai dengan yang Anda inginkan, kemudian centang Like a USB flash drive.
Like a USB flash drive ini sanggup mengakibatkan CD/DVD Anda menyerupai halnya flashdisk. Pilihan ini cocok jikalau kaset yang Anda gunakan yakni CD/DVD RW. Klik Next untuk melanjutkan.
Tunggu proses formatting berlangsung.
Setelah format selesai, proses selanjutnya akan otomatis mengcopy kiprah Anda tadi ke CD/DVD. Maka Anda akan mendapati CD/DVD Anda telah terisi dengan file yang Anda burning tadi.
Kesimpulan
Anda sanggup melaksanakan burning video ke CD atau DVD semoga sanggup diputar pada DVD Player dengan memakai dua buah software, yaitu Ultra DVD Creator dan DVD Styler.
Adapun untuk cara burning CD atau DVD untuk memasukkan file ke dalamnya tidak harus memakai software apa pun. Cukup memanfaatkan fitur bawaan Windows.
Baiklah sekian artikel ini saya bahas, saya harapkan Anda sudah sanggup memburning CD atau DVD baik untuk tujuan semoga video sanggup diputar di DVD Player, atau sekedar untuk memasukkan file ke dalamnya. Semoga artikel ini bermanfaat dan selamat mencoba. Terima kasih.

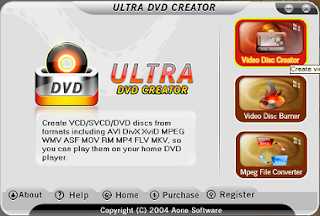







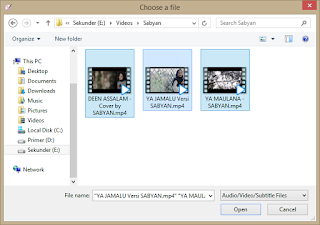

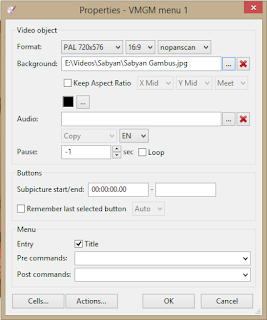

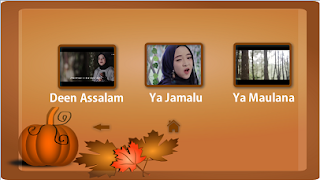
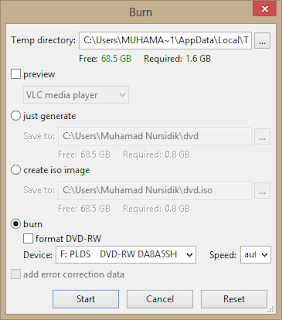


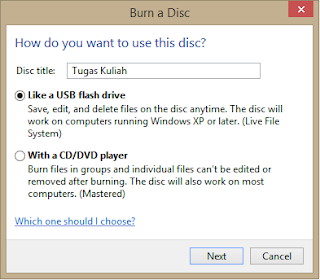


Post a Comment for "Cara Burning Video Ke Cd Dan Dvd Semoga Dapat Diputar Di Dvd Player"